Every GPS brand needs another format for the POIs
Remark
We wrote this page when we had finished 15 Categories and in some images you will still see 15 categories. Now we have 20 of them, but the story remains the same, of course.
We have created POIs files for the following systems of GPS Navigators/Navigation Programs:
- Garmin csv
- GPS eXchange gpx
- MioMap csv
- MioMap iGO upd
- Navman + Route66 csv
- Tomtom ov2
- Sygic Mobile Maps upi
We have installed the POIs on the following systems ourselves and can explain you in detail how to install them on these systems:
- Tomtom Navigator 5
- Navman iCN 510
- Route66 7
- Sygic Mobile Maps 10
Same Icons on your GPS as in GE
We have also created small BMP files, so you will see the same Icons on your GPS Navigator as in Google Earth. There are two formats. One series with 22x22 pixel BMP files for all systems, except Sygic, which needs 27x27 pixel BMPs.
Here are the zipped .BMP 22x22 pixel files: bmp22categories1to20.zip
And here you will find the zipped .BMP 27x27 pixel files for Sygic Mobile Maps: bmp27categories1to20.zip
Click on the right link for your device/program and download the file to your desktop, or where-ever you prefer. Now you will have to unzip the file to obtain the BMP files. We will explain below how to get them into your GPS Navigator.
Naming Convention
All files start with "be" for Belgium. This is to keep it short, as some systems do only accept 8 characters for the file names. "be" will distinguish them from, for example, "fr" for France.
Transferring the POI files and BMPs to your GPS
Let's start with the most simple systems: Tomtom and Route66.
Tomtom
Download the right Zip file: tomtom1to20.zip
Also download the BMP22 file above. Unzip both files.
Sync your device with your computer. Copy all .ov2 files and all .bmp files (you can copy them all at once) and simply paste them in the same directory on your device as where the Tomtom maps for Belgium are stored, probably "Benelux-Map".
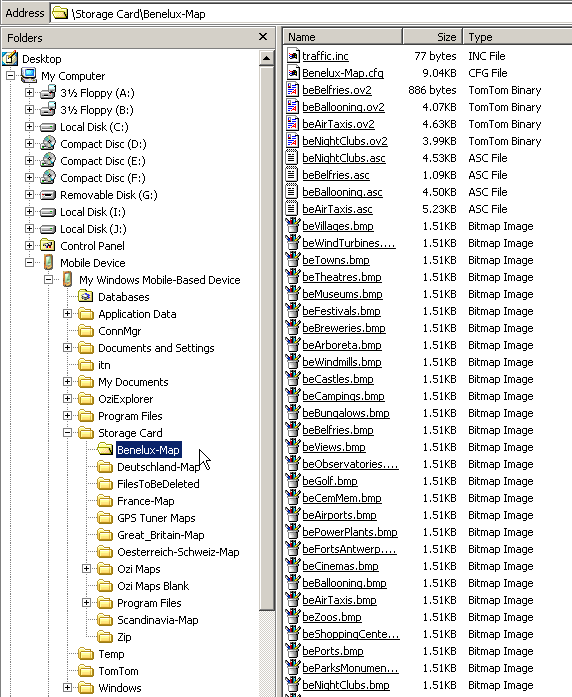
Route66
This is as simple as Tomtom.
Download the right Zip file: navman-route66-1to20.zip
Also download the bmp22categories1to20.zip file above. Unzip both files.
Sync your device with your computer. Copy all .csv files and all .bmp files (you can copy them all at once) and simply paste them in the same directory on your device as where the Route66 POIs for Belgium are stored, probably "Benelux".
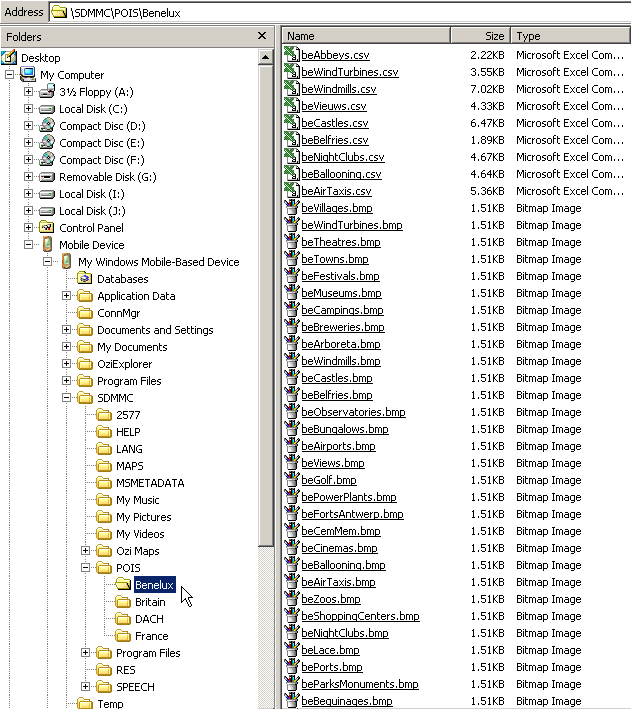
In Route66 you choose "Navigate to", then "POIs near GPS position" or "POIs near Destination". Suppose that you want POIs near GPS position and choose "beAbbeys". The list with Abbeys will be presented in order of the distance to your actual GPS position, so if you planned right, your next point to travel to will be number one in the list. No long scrolling.
Navman iCN 510
We specify the model, because this is an older one and we use the older NavmanST Desktop Console to load the POI files to the GPS Navigator. We have no experience with the new NavDesk Software.
Download and unzip the bmp22categories1to20.zip file above.
Download the right Zip file: navman-route66-1to20.zip and unzip it to the .csv files.
In SmartST click "Map", then "POIs...". Another window opens. This is the POI Editor. "File", "Open", choose directory, where you stored the unzipped .csv files.
Choose one .csv file. "File", "Save to Device". New Window "POI Options" opens. Choose corresponding Icon File (BMP 22x22 pixels with the same name as the .csv file. Click "OK". You will have to do this 20 times.
SmartST only takes the first 8 characters of a file and makes all 8 characters Capitals. We suppose that the new NavDesk does not have these limitations.
Remark about newer Navman systemJudy van Vroonhoven from the Netherlands wrote us that she has successfully loaded the Navman POIs via Navdesk to the Navman S70. Everything works great.
Sygic Mobile Maps 10
Download the right Zip file: sygic1to20.zip and unzip it to the .upi files.
Copy these files to the folder Maps\BEL
Download and unzip the bmp27categories1to20.zip file above.
Copy these files to the folder Res\ICONS
Garmin
Download the right Zip file: garmin1to20.zip and unzip it to the .csv files.
Download and unzip the bmp22categories1to20.zip file above.
Use Garmin PoiLoader to transfer the files and Icons to your Garmin device.
MioMap
Download the right Zip file: miomap1to20.zip and unzip it to the .csv files.
Download and unzip the bmp22categories1to20.zip file above.
Use MioMap Console to load the files and Icons to your device.
MioMap iGO
Download the right Zip file: mio-igo1to20.zip and unzip it to the .upd files.
Download and unzip the bmp22categories1to20.zip file above.
GPS eXchange
This is a rather universal format. If none of the above formats works for your GPS Navigator, you should try the GPS eXchange format.
Download the right Zip file: gpsexchange1to20.zip and unzip it to the .gpx files.
Download and unzip the bmp22categories1to20.zip file above.
Friendly Request
If you managed to install the POI files on a GPS Navigator, not mentioned above, please tell us in detail how you did it. If you agree, we will publish your experience and your name here.
Return from "POIs in GPS Navigator" to the "Google Earth and POIs" page
.
Return to the "All POIs Together" page.
Return to the Home page.
